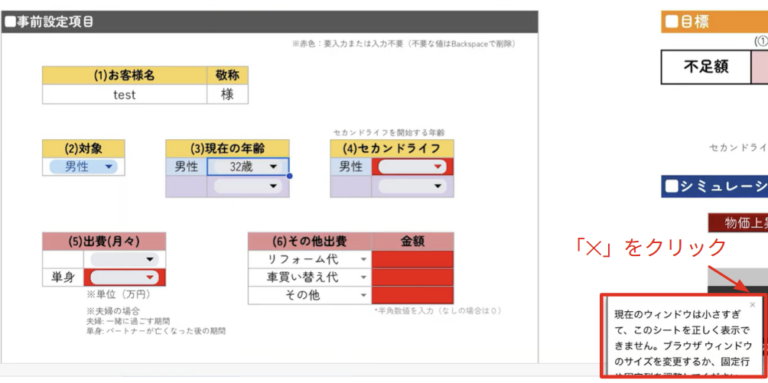セカンドライフシミュレーションをiPadで使用する手順は以下の通りです。
1. SafariでGoogleにログインする。
2. 「デスクトップ用Webサイトを表示」にする。
3. Googleにログインする。
4. Googleドライブからファイルを開く。
5. タブを固定する
SafariでGoogleにログインする
Safariを開いてGoogleにログインします。
「Google.com」を検索します。
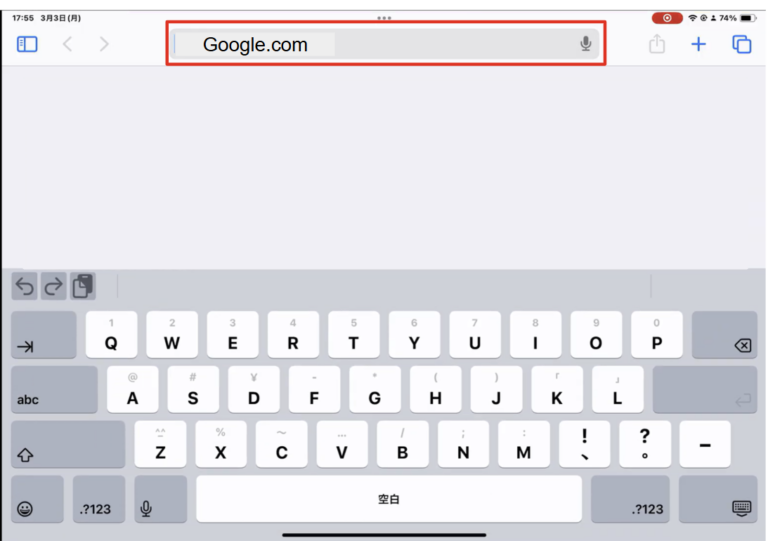
※注意点
検索窓が黒色でないことを確認してください。検索窓が黒色の場合「プライベートブラウズ」モードになっており、ログイン情報が保存されないため、毎回ログインが必要になります。
プライベートモードになっている場合は、上部左端のアイコンをクリックします。

プライベートではない上側のタブをクリックします。検索窓が白やグレー(黒色でないこと)になっていれば通常の検索モードになっています。
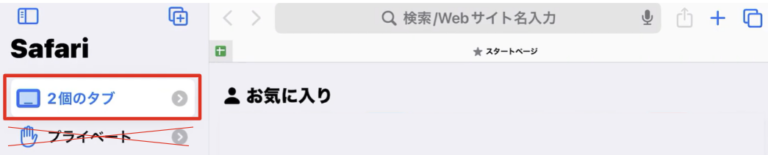
「デスクトップ用Webサイトを表示」にする
検索窓左端の四角いマークをクリックします。

「・・・」をクリックします。
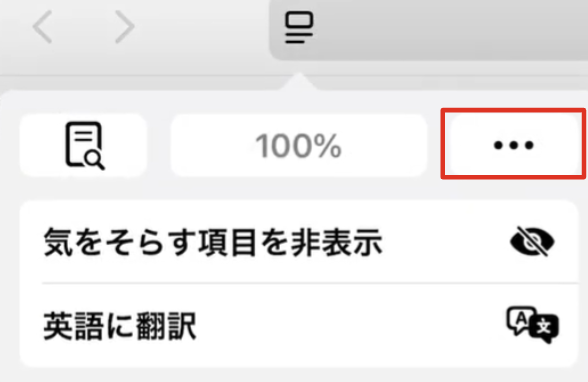
「デスクトップ用WEBサイトを表示」をクリックし、右上の「完了」をクリックします。
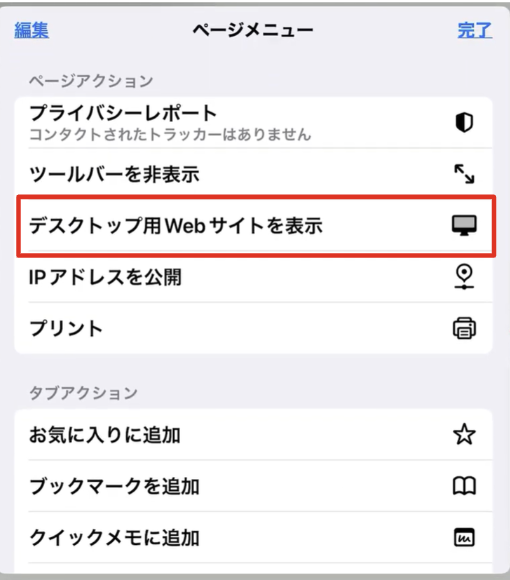
*「モバイル用Webサイトを表示」となっている場合はそのままで問題ありません。
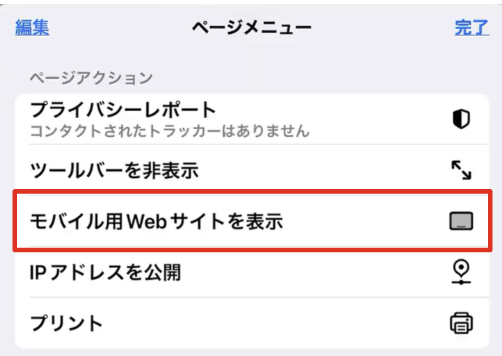
セカンドライフシミュレーションのファイルはSafariの「デスクトップ用Webサイト」で開く必要があります。
「モバイル用Webサイト」やスプレッドシートのアプリで開くとプログラムを実行することができません。
Googleにログインする
Google.com右上の「ログイン」をクリックし、シートが共有されたGoogleアカウントでログインしてください。
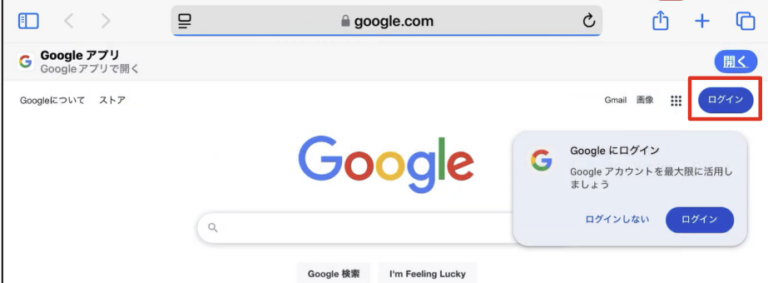
※ログイン後に自動でGoogleアプリに遷移する場合がございます。その場合は右上の「Safari」をクリックしてSafariに戻ってください。(もしくはGoogleアプリを閉じてホーム画面からSafariを開いてください)
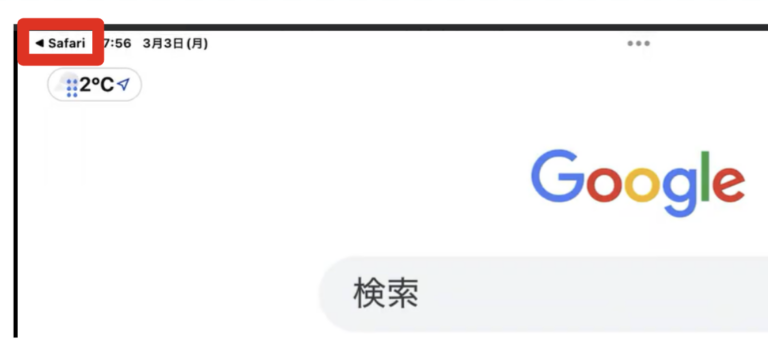
再度Safariに戻った際に再度「Google.com」を検索します。Googleにログインした状態になっています。
このとき、上部に「Googleアプリ」「開く」といったバーが表示されることがありますが、クリックしないでください。Safariのままである必要があります。
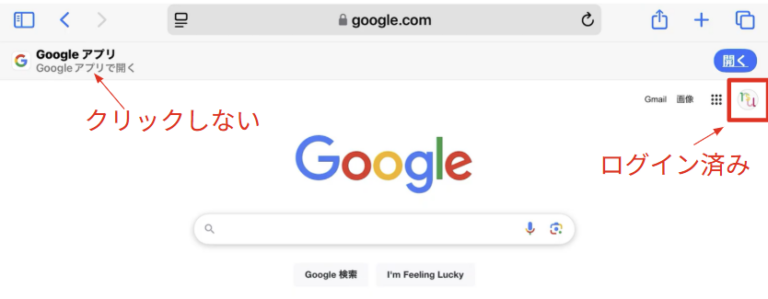
Googleドライブからファイルを開く
「Googleドライブ」を検索します。
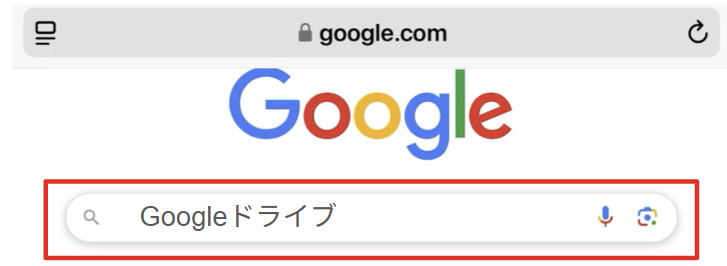
検索結果から「Googleドライブ」をクリックします。
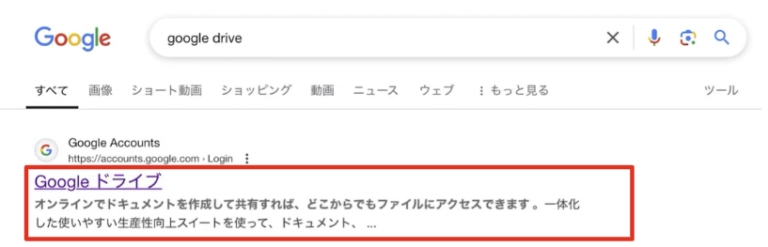
Googleドライブの検索窓で「セカンドライフシミュレーション」と入力し検索します。
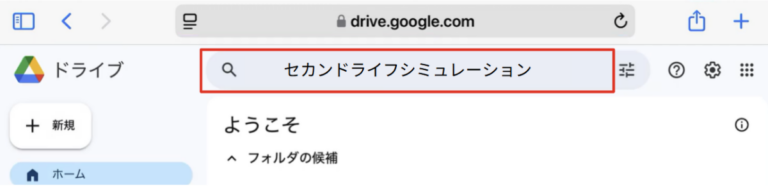
「セカンドライフシミュレーション」のファイルが表示されるのでクリックします。
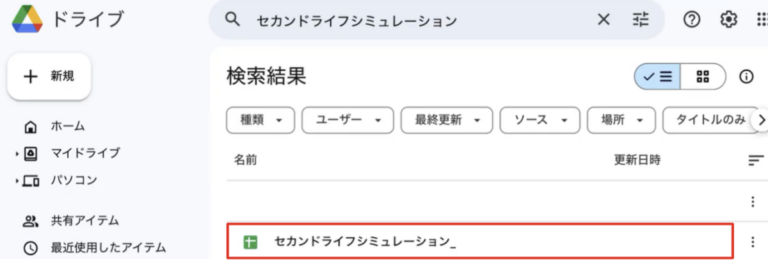
ファイルが開きます。このときシート名が下側に表示されていることを確認してください。シート名が上側にある場合、デスクトップ用Webサイトではなく、モバイル用Webサイトで開いている可能性があります。
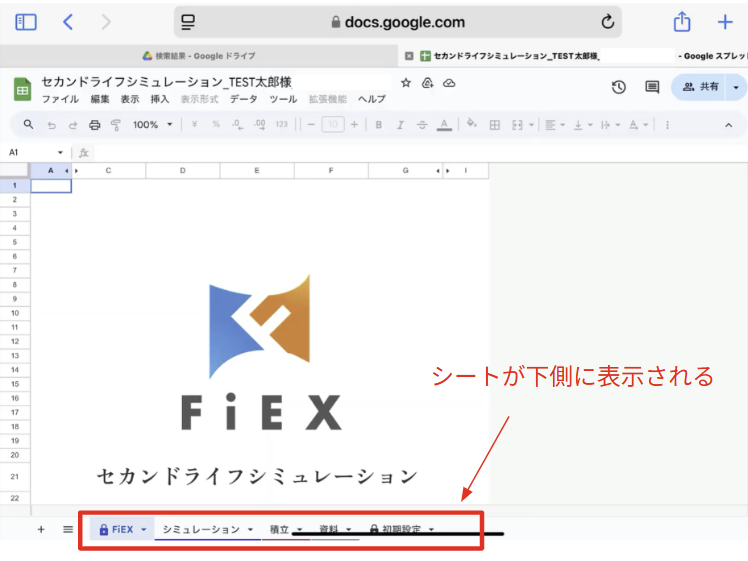
タブを固定する
セカンドライフシミュレーションに素早くアクセスするために該当ページをSafariのタブに固定します。
上部で開いている「セカンドライフシミュレーション」のタブを長押しします。メニューが表示されるので「タブを固定」をクリックします。
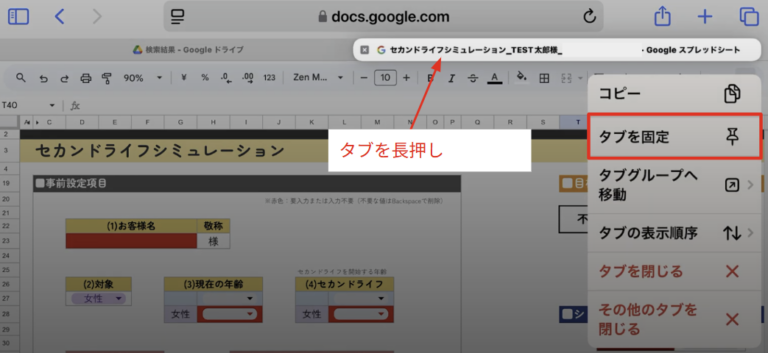
タブが画面上部の左端に固定されます。これでSafariを閉じて、再度立ち上げた場合も左端のタブをクリックすることですぐにアクセスすることができます。

以上でiPadでセカンドライフシミュレーションを利用する準備は完了です。
ご不明点がありましたら、Google Chatのダイレクトメッセージ等で事務局にご連絡をお願いいたします。
iPadで利用時の注意点
iPadで利用する際の注意点をまとめています。
1. プログラム初回実行時の承認
2. ボタン位置がズレたときの対処法
3. 画面表示サイズの変更方法
4. プルダウンの入力方法
5. 「現在のウィンドウは小さすぎて~」の対処法
プログラム初回実行時の承認
プログラムを初回実行する際に初回のみ承認作業が必要となります。承認作業の手順はこちらをご参考ください。
ボタン位置がズレたときの対処法
セカンドライフシミュレーションのページをロードした際に、ボタンの位置がズレることがあります。
その場合以下の2つの方法で修正することができます。
(1)シートを切り替えて戻る。
他のシート「積立」などに切り替えて再度「シミュレーション」シートに戻ります。
(2)ページを再読み込み(リロード)する。
シート「シミュレーション」を開いた状態で、画面上部の再読み込み(リロード)アイコンをクリックします。
画面表示サイズの変更方法
上部メニューの%を変更することで画面表示サイズを変更することができます。
また、右端の三角アイコンをクリックすることで一部メニューの表示/非表示を切り替えることができます。
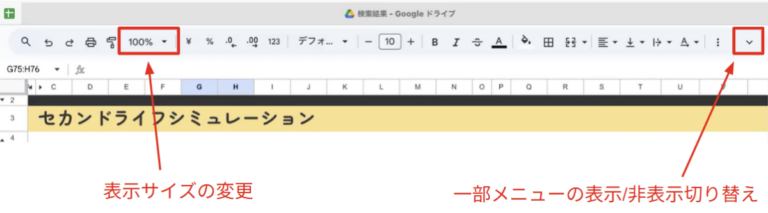
プルダウンの入力方法
iPadの場合、プルダウンをクリックするとプルダウンの項目がキーボードで覆われることがあります。
キーボード右下のキーをクリックすることでキーボードを非表示にすることができます。
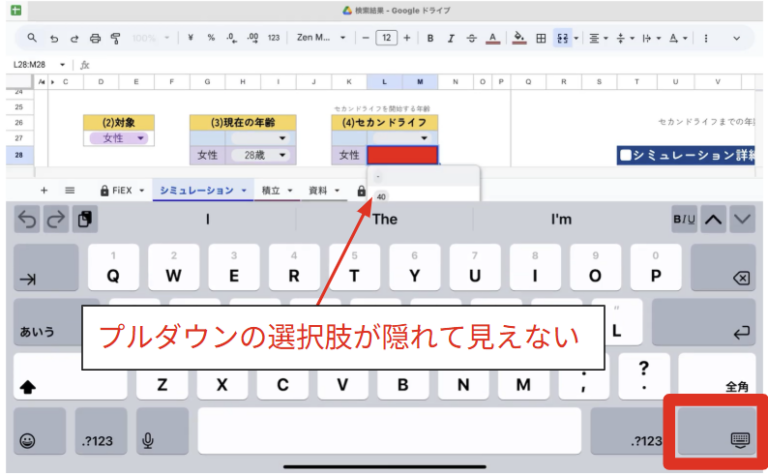
キーボードが非表示になりプルダウンが表示されます。
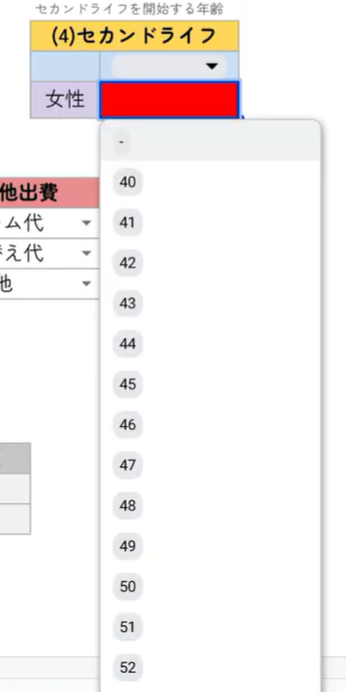
「現在のウィンドウは小さすぎて~」の対処法
iPadの場合、キーボードが表示される度に「現在のウィンドウは小さすぎて~」というメッセージが右下に表示されることがあります。
右上の「✕」をクリックするか、しばらく放置しておくことで自動的に消えます。
表示されていても問題はありませんが、気になる場合はテキストやプルダウンの入力が一通り終わったタイミングで「✕」をクリックして消すことを推奨します。